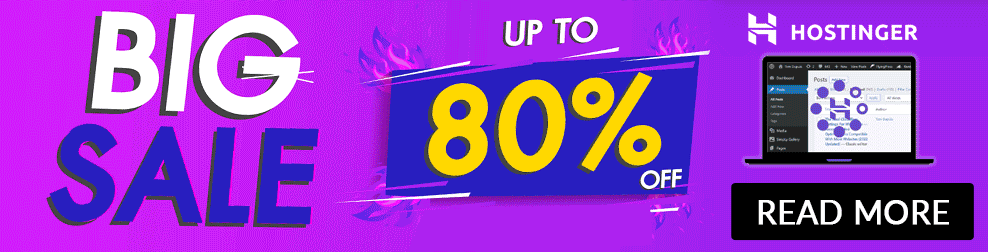Python is a strong and flexible programming language utilized in different fields, from web improvement to information examination. To begin coding in Python, you want a very well-designed improvement climate. In this aide, we will walk you through the most common way of setting up a Python climate utilizing Boa constrictor and the Visual Studio Code (Versus Code) proofreader.
2. Why Choose Anaconda and VS Code?
Before we dive into the setup process, you might wonder why we recommend Anaconda and VS Code. These tools offer several advantages:
Anaconda: Anaconda is a famous dispersion stage for Python and R that improves on bundling the executives and environment creation. It accompanies an extensive variety of pre-installed libraries, making it ideal for information science and logical computing.
VS Code: Visual Studio Code is a free, open-source code supervisor known for its excellent Python support through expansions. It’s profoundly adjustable and offers an integrated development environment (IDE) for Python developers.

3. Downloading and starting Anaconda
To start your Python setup you have to download and start Anaconda. when its finished:
Remember to Download the Anaconda version which works with your operating system (Windows macOS or Linux) and you can see it by going to the Anaconda website.
4. Installing Visual Studio Code
Once Anaconda is installed, you will want to add a powerful code editor. It’s simple to install Visual Studio Code:
Download the installer that is proper for your working framework from the Vs Code site.
To complete the establishment, run the installer and do to the on-screen directions.
5. Creating a Python Virtual Environment
With Anaconda and VS Code installed, it’s time to set up a Python virtual environment. Virtual environments allow you to isolate Python projects and dependencies. To create one, open your terminal or Anaconda prompt and run the following command:
conda create –name mypythonenv python=3.8
Replace mypythonenv with your preferred environment name and 3.8 with your desired Python version.
6. Configuring VS Code for Python Development
Next, you’ll want to configure VS Code to work seamlessly with Python. Follow these steps:
Open VS Code.
Install the “Python” extension by Microsoft from the Visual Studio Code Marketplace.
Set your Python interpreter to the virtual environment you created earlier. Click on the Python version in the bottom status bar and select your environment.
7. Creating Your First Python Project
It’s time to start your first Python project now that your environment is set up. Save it as a.py file by selecting “File” > “New File.” You can begin coding immediately!
8. Managing Python Packages with Conda
Anaconda makes managing Python packages a breeze. You can install packages using the following command:
conda install package-name
Replace the package-name with the name of the package you want to install.
9. Debugging Python Code
VS Code provides excellent debugging tools. Set breakpoints in your code by clicking on the left margin, and then press F5 to start debugging.
10. Version Control with VS Code
VS Code integrates seamlessly with version control systems like Git. You can manage your code repositories and collaborate with others directly from the editor.
11. Customizing Your Development Environment
VS Code allows extensive customization. Explore extensions, themes, and settings to tailor your environment to your liking.
12. Creating Your First Python Project
Consider adhering to Python’s PEP standards, writing clean code, and documenting your work as you progress through your Python journey.
13. Common Problems:
Troubleshooting Experiencing errors? We have your back! Common problems can be fixed in our troubleshooting section.
14. Conclusion
Congratulations! You’ve successfully set up your Python environment using Anaconda and VS Code. You’re now ready to explore the vast world of Python programming. Happy coding!